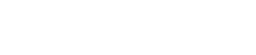- Help Center
- Integrations
- Google Tag Manager
-
General
-
Getting Started
-
Configuration
- Targeting
- Split URL
- Product Testing
- Full Stack
- Experiment Management
- CSP Configuration
- Experiment Execution
- Reports
- Exit Popups
- GTM Integration
- Troubleshooting
- Performance Optimization
- Event-Triggered Changes
- Holdout Groups
- Split URL Pages
- URL Parameters
- DataLayer
- Menu Configurations
- Traffic Exclusion
- Experiment Scheduling
- Dynamic Element Changes
- Price Targeting
- Experience Scheduling
- Privacy
- Hash Changes
- Async Tracking
- Selective Installation
- CSS Selectors
- Vue.js Integration
- Page Content
- Multipage Split URL
- Organic Traffic
- Visual Editor
- Server-Side Testing
- Traffic Bucketing
- GDPR Warnings
- Statistical Confidence
- Browser Privacy
- Query Parameters
- Embedded Videos
- Tracking Code Execution
- Simultaneous Experiments
- Tags
- Deployments
- Disable Testing
- Locations
- Programmatic Bucketting
- Query Parameter Handling
- Convert Library
- Variation Previews
- Experiment Editing
- Opt-Out Script
- Data Reset
- Body Hiding
- Visit-Specific Variations
- Variation Styling
- Preview Issues
- Variation Editing
- Full-Site Testing
- Blinking Variations
- Cross-Domain Cookies
- Regex Support
- Conversion Tracking
- SPA Testing
- Project Setup
- Cross-Domain Tracking
- Geo-Targeting
- Analytics Tools
- Campaign Tags
- Previewing
- IDs
- Query String Targeting
- Bounce Rate Goals
- Bot Filtering
- Query String Variables
- Custom Audiences
- Redirects
- Baseline
- Tracking Code Location
- Secure Cookies
- AngularJS
- Cloudflare
- Code Installation
-
Shopify
-
Track Goals
- Form Tracking
- Cookie Management
- iFrame Click Tracking
- Performance Optimization
- Revenue Tracking
- Interaction Goals
- Form Submissions
- Advanced Goals
- Lazy Loading
- Multi-Conversions
- URL Parameters
- Bounce Rate Goals
- DataLayer Integration
- Scroll Depth
- Social Interactions
- Page Views
- Marketo Forms
- Feature Analysis
- AJAX Forms
- Revenue Tracking via GTM
- Order Outliers
- Cumulative Revenue
- Goal Templates
- Adding Revenue Goals
- JS-Based Goals
- Goal Basics
- Google Analytics Goals
- Social Sharing
- Dynamic Goals
- Typeform Integration
-
Target Visitors
- Geolocation
- Interaction Goals
- Goal-Based Targeting
- Weather Targeting
- Cookie-Based Targeting
- Page Visits
- Audience Management
- Audience Segmentation
- Experiment Targeting
- Advanced Audience Creation
- Audience Templates
- Audience Creation
- Data Layer Integration
- Manual Activation
- JavaScript Conditions
- Device Targeting
- Language Targeting
- IP-Based Exclusion
- Visitor Management
- Page Tagging
- Cookies
-
Troubleshooting
- Google Warnings
- Visual Editor
- HTTPS Content
- Logs
- Support Options
- Bootstrap
- Cookie Blocking
- Change History
- Mobile Debugging
- AdWords
- Bot Exclusion
- Domain Issues
- Cloudflare Issues
- Monitoring
- Cloaking Penalties
- Goal Editor Issues
- Variations
- Snippet Performance
- Changes Not Saved
- Blocked Visual Editor
- Goal Testing
- Visual Editor Browsing
- Experiment Issues
- Installation Verification
- Data Leak Prevention
- Usage Limits
- Experiment Previews
- GA4 Revenue
- Chrome Debugger Logs
- SPA Errors
- Checkout JSON Error
-
Analyze Results
-
Integrations
- Google Analytics
- Cookie Consent Platforms
- Microsoft Clarity
- Plausible
- Marketo
- HubSpot
- Tealium
- Smartlook
- Klaviyo
- Salesforce CRM
- FullStory
- Snowplow Analytics
- Webflow
- GA4 Roles
- Amplitude
- Segment
- React
- BigCommerce
- WooCommerce
- Active Campaign
- Google Tag Manager
- Mixpanel
- Inspectlet
- Crazy Egg
- LanderApp
- Unbounce
- Instapage
- Drupal
- PrestaShop
- Magento
- Roistat
- Piano Analytics
- Heap Analytics
- Kissmetrics
- Mouseflow
- Adobe Analytics
- Clicky
- Quantum Metric
- Google Campaign
- Checkout Champ
-
Account Management
-
Developers
-
What's New
-
Common Questions
How to Track Revenue Using GTM
📈 A Step-by-Step Guide to Implementing Revenue Tracking in Convert via Google Tag Manager—No Developer Needed!
THIS ARTICLE WILL HELP YOU:
📊 Track Revenue with GTM
You can utilize Google Tag Manager (GTM) to insert the HTML code to track revenue in Convert. This can be inserted as a GTM tag. With GTM you might not need the help of your webmaster or IT department to track revenue.
However, you would still need to map your e-commerce revenue variables to the Convert variables. You can read more about it in the article: Add Revenue Tracking to Your Site.
If you use an already available e-commerce integration, you might not need to do this, as this is already done for you on many of those integrations. Check your integration to see if it includes revenue tracking.
⚙️ Configure the GTM Tag
To configure the GTM Tag follow these steps:
-
Access GTM and initiate a new tag setup by clicking on the tag icon.
-
Select the tag type as Custom > Custom HTML.
-
Insert both the Convert standard tracking code AND the revenue tracking code (in that order) to ensure proper transaction registration.
-
Select the Trigger type as "Page View".
-
Select "Some Page Views" on "This trigger fires on".
-
Select "Page URL".
-
Enter criteria to match your confirmation purchase URL.
-
Rename the Trigger name as "Purchase Confirmation Page" and save it.
- Select "Advanced Settings", set the priority to "2", and save the tag.
✅ Ensuring That Purchases Are Registering Correctly
When implementing revenue tracking via GTM, it's recommended to include both the Convert standard tracking code and the revenue tracking code in the same Custom HTML tag. This ensures proper transaction registration, especially when revenue conversions are not pulling uniformly.
Here’s the complete code that should be added to your GTM Custom HTML tag:
<!-- begin Convert Experiences code -->
<script type="text/javascript" src="//cdn-4.convertexperiments.com/v1/js/10014852-10014302.js?environment=production">
</script>
<!-- end Convert Experiences code -->
<!-- Convert Experiments revenue tracking -->
<script type="text/javascript">
window._conv_q = window._conv_q || [];
_conv_q.push(["pushRevenue", {{transactionTotal}}, {{productCount}}, "100137182"]);
</script>
⚠️ Important Note:
-
Always place the Convert standard tracking code BEFORE the revenue tracking code
-
Replace the standard tracking code with your unique Convert project code
-
Replace
{ {transactionTotal} }and{ {productCount} }with your GTM variables -
Use your specific goal ID (in this example it's
"100137182")
🔄 Using GTM Variables in Convert Revenue Tracking
You can replace the static values in the Convert revenue tracking code with GTM variables. Here's an example:
Original Code:
<!-- Convert Experiments conversion tracking -->
<script type="text/javascript">
window._conv_q = window._conv_q || [];
_conv_q.push(["pushRevenue", "revenue", "products_cnt", "100137182"]);
</script>
With GTM Variables:
<!-- Convert Experiments conversion tracking -->
<script type="text/javascript">
window._conv_q = window._conv_q || [];
_conv_q.push(["pushRevenue", {{transactionTotal}}, {{productCount}}, "100137182"]);
</script>
Where:
-
{ {transactionTotal} }is your GTM variable containing the order total -
{ {productCount} }is your GTM variable containing the number of products -
"100137182"is your Convert goal ID (keep this as is)
⚠️ Important:
-
Make sure these variables already exist in GTM and are pulling the correct values from your data layer
-
Place the Convert standard tracking code before the revenue tracking code in your GTM HTML tag
-
The goal ID should remain static and match the ID in your Convert account